前書き
現在 WordPress の バックアップとして「BackWPup」を重宝させて頂いています。先日「phpMyAdmin」を使いデータベースの「復元」をトライしましたが。少々面食らいました。
そこで「phpMyAdmin」を使い、データベースの「復元」に焦点をあてて、少し勉強してみたいと思います。
「phpMyAdmin」とは何か?
コンピューターは少し入ると難しい、特にプログラミングは難しいという先入観がありとっつき難い感がします。この「phpMyAdmin」も難しいという先入観があります。
「phpMyAdmin」について分かる事項を上げてみたいと思います。
「ウィキペディア」に解説がありました。
- 「MySQLサーバー」を「ウェブブラウザで管理」するための管理する為の「データベース接続クライアントツール」
- MySQLは、オープンソースのリレーショナルデータベース管理システム
-
データベース接続クライアントは、データベース管理システム (DBMS) や関係データベース管理システム (RDBMS) 上のデータを容易に扱うためのソフトウェアである。
- 1998年から開発開始
- セキュリテイ

データベースのインポート方法
サーバーの「データベース」にログインした状態
自分のサイトにログインしてみました。
BackWPupでのバックアップデーターの復元
この状態で左の「データベース名」を選択する→上の「インポート」を選択→アップロード「ファイルの選択」→BackWPupでバックアップした「インポート(.sql)ファイルを選択」→「実行」を行う。
左の「データベース名」をクリックし「インポート」を押した状態
50MB以下しかインポート出来ないようです。
自分の場合、サーバー1つの「データベース名」内に、4個のサイト(wp_1,wp_2,Wp_3,Wp_4)の「データベース」を入れているので。
一旦「データベース」を全て削除して「BackWPup」の「データベース」インポートすると、他のサイトの「データベース」が消えてしまい、大変まずい事になります。
従って、挿入&上書きで実施する必要があります。
その他
データベースの使用容量の確認
「データベースの使用容量」は「サイズ」の欄の最下部に表示されているとの事、私は48MBでした。
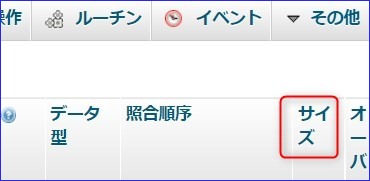
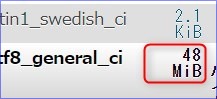
データベースのインポート容量の変更
- 「phpMyAdminのアップロードファイルを大きくする」という記事がありました。

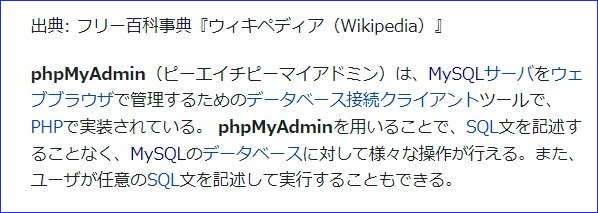
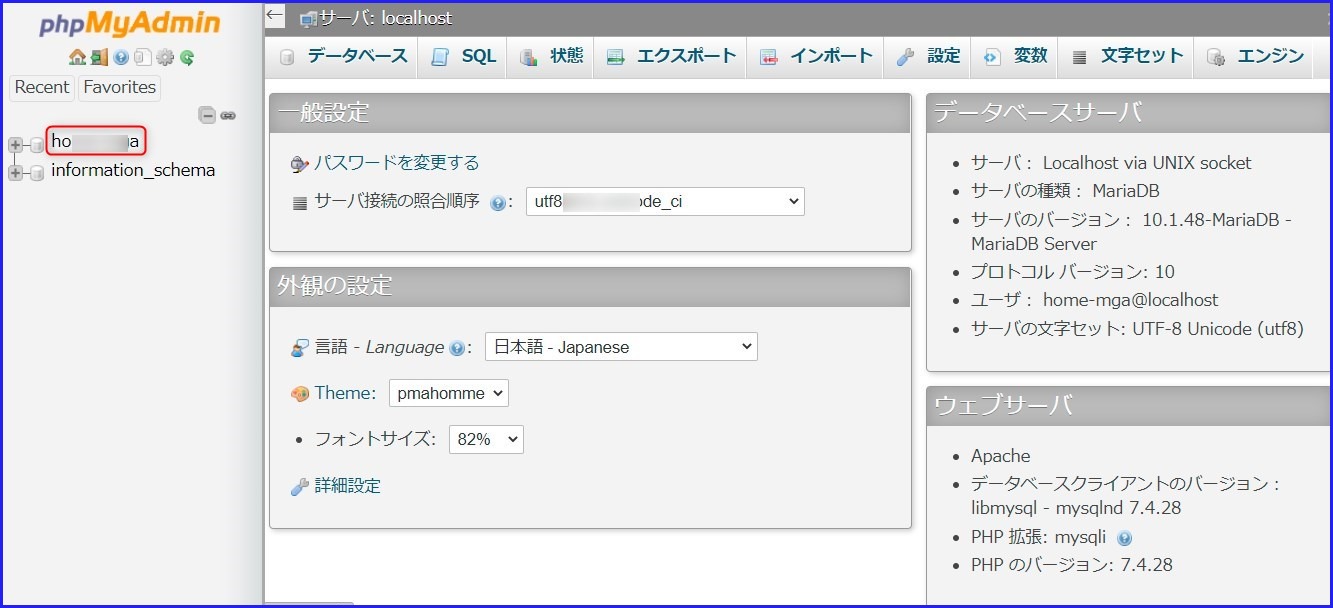
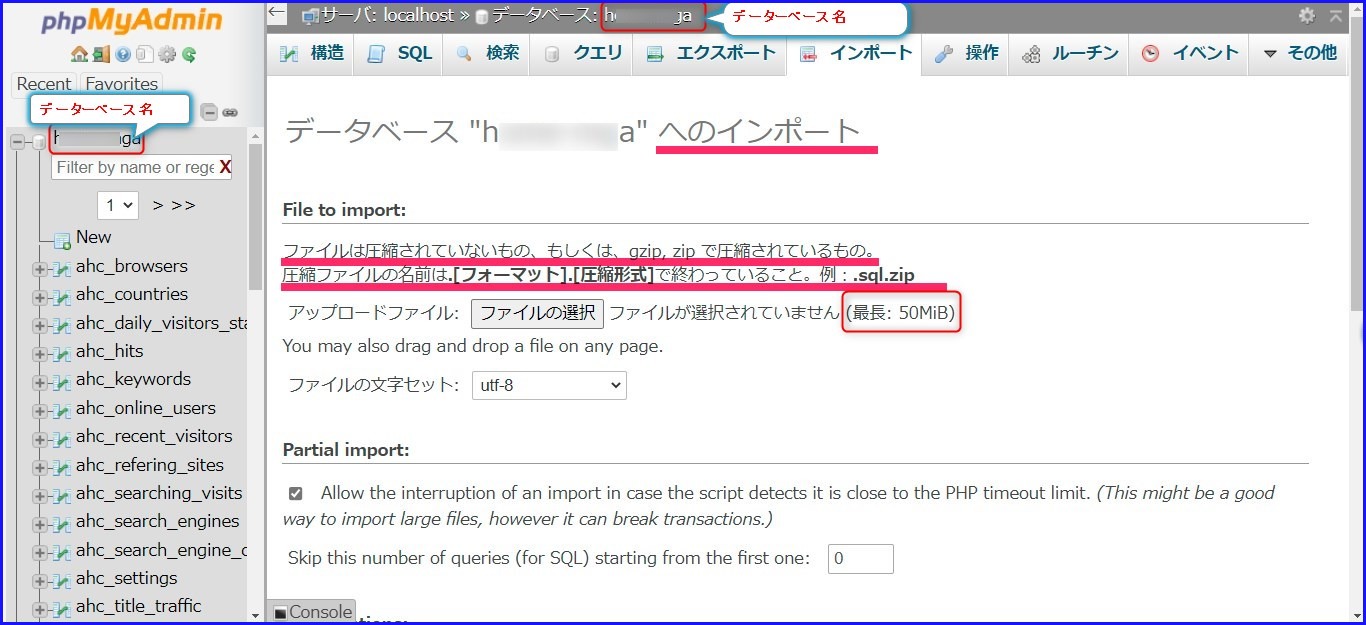

コメント