前書き
LibreOffice Calcを時々使用しております。Microsoft のExcelと全く使用方法が違う故、たまに操作すると戸惑ってしまいます、又進歩がありません。
そこで操作法について学んだ事を書いて行きます、勉強中故間違いがあるかもしれません_(>_<)_。
拡張子は(.ods)
印刷時の余白の値を設定
「書式」→「ページスタイル」を選ぶ。
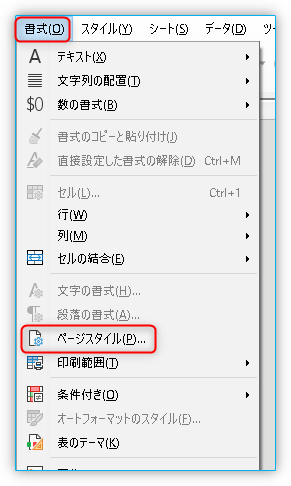
すると次の画面が出るので「ページ」のタブを選ぶ、ページを印刷時の余白の値を設定出来る。
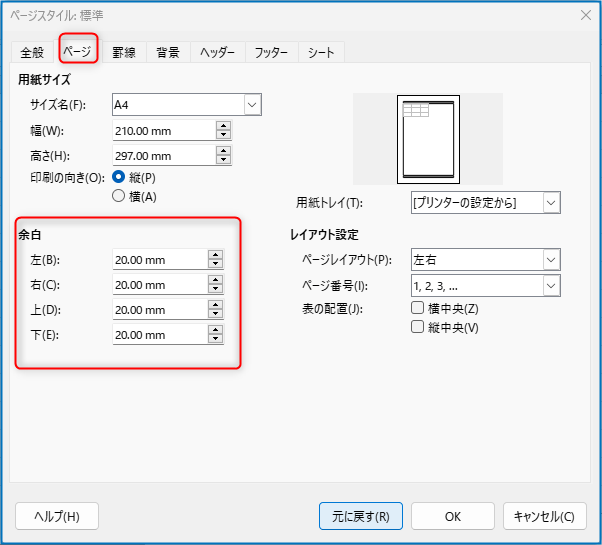
セル内のパディング設定
「書式」→「セル」を選ぶ。
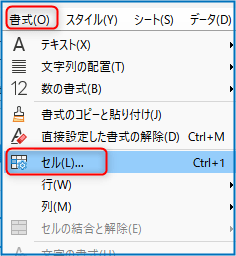
すると次の画面が出る、「罫線」のタブを選ぶと、ページ内「セル」のパディングの値を設定出来る。
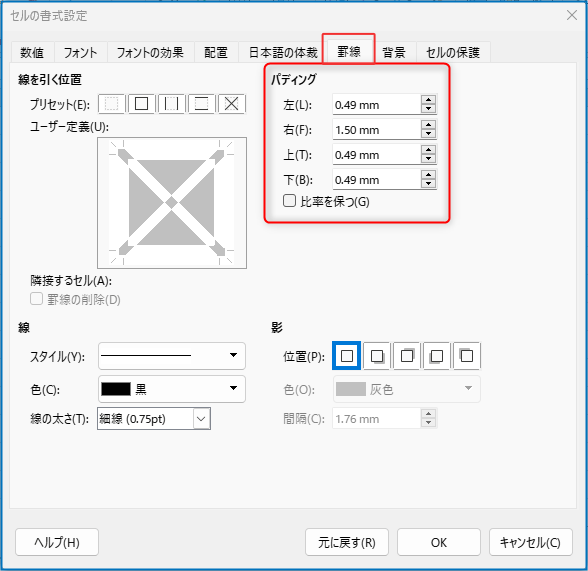
又「フォント」タブを選ぶとフォントの種類やサイズが設定出来る。
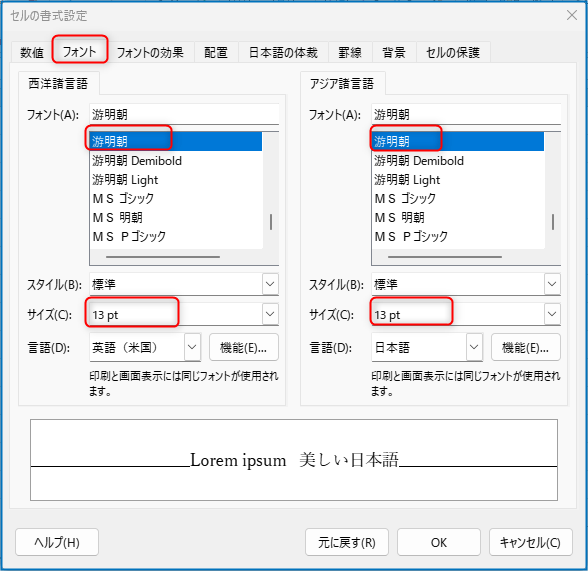
又、任意の「セル」を右クリックし「セルの書式設定」を選んでも出来る。
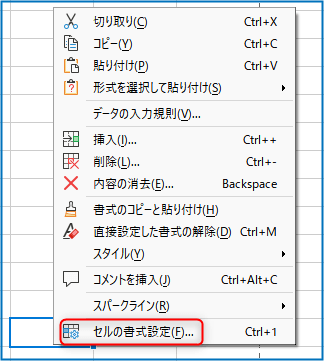
次のような画面が出るので「罫線」タブを選ぶと、任意の「セル」のパディングの値を設定出来る。
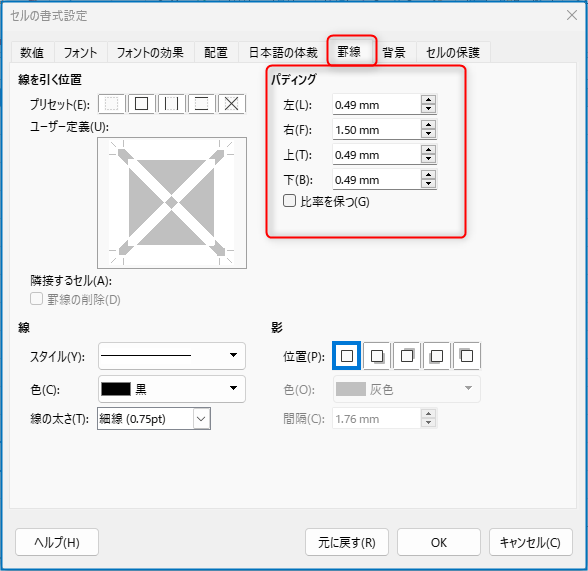
印刷範囲設定
「印刷範囲をドラッグ」し、ツールバーの右上にある「アイコンを押す」。
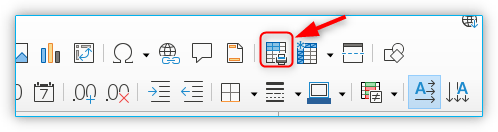
テンプレートを作成し使い易くする
「ファイル」→「テンプレート」→「テンプレートとして保存」を選ぶ
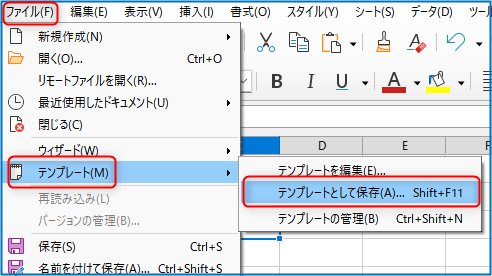
「自分のテンプレート」を選び、「テンプレート名」を入れ「規定のテンプレートにする」に✔を入れ「保存」を押す。
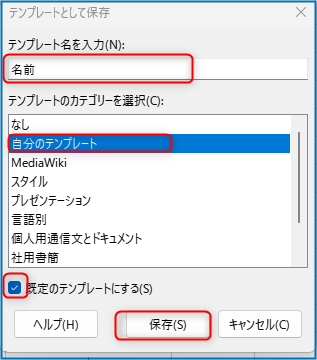
次にCalkを立ち上げた時、保存した状態の設定のCalkが立ち上がる。
関数の入れ方(例:SUM)
関数を入れるセルにカーソルを置く→上部の関数(fx)コマンドをクリック 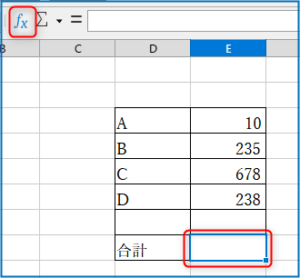
次のような表が出るので、「最近しようした関数」→「SUM」→「次へ」を押す。
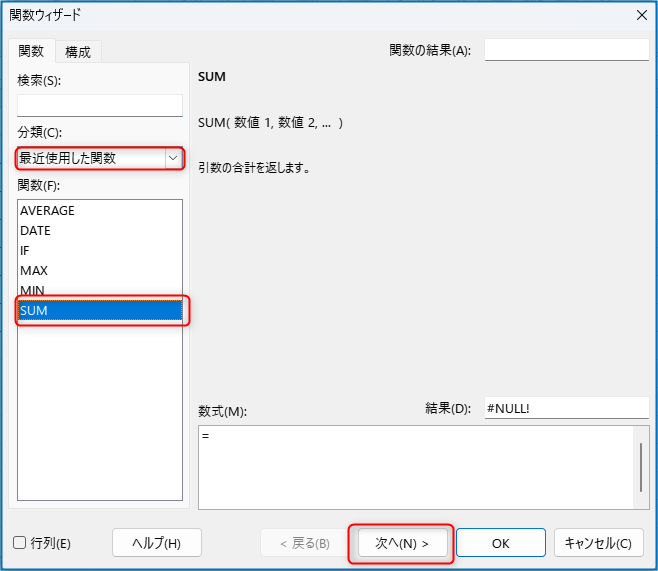
次のような表が出るので、「数値1」の所でセルの範囲を指定し「OK」を押す。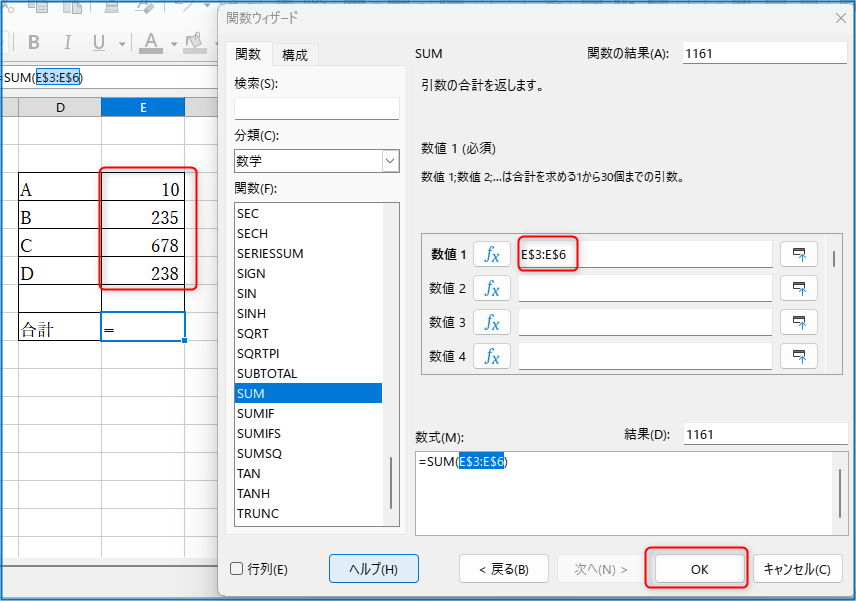


コメント