前書き
偶然に管理画面の「統計情報」をクリックし、アクセス解析画面が出ました。
調べて見たら「WP Statistics」というプラグインというのが分かりました。
自分は、このプラグインをインストールした自覚がなく、(・・・?)という気持ちでした。
すでに「WordPress Popular Posts」をインストールしているので、アクセス解析が重複することになります、その後私の場合テーマーCocoonでうまくいかなくて「WordPress Popular Posts」は削除しました。
とにかく、このプラグインについて学んでみたいと思います。
WP Statistics を新規追加
「プラグイン」→「新規追加」→「WP Statistics」
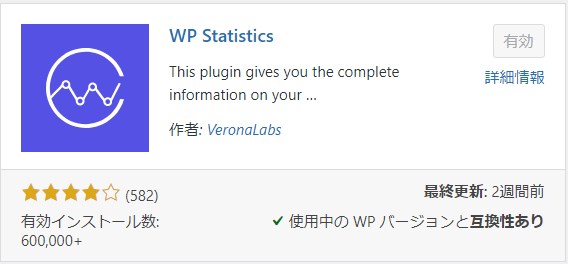
WP Statistics でアクセス解析を表示する
「統計情報」から表示
管理画面の「統計情報」をクリック。
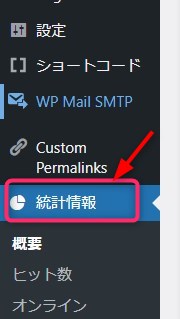
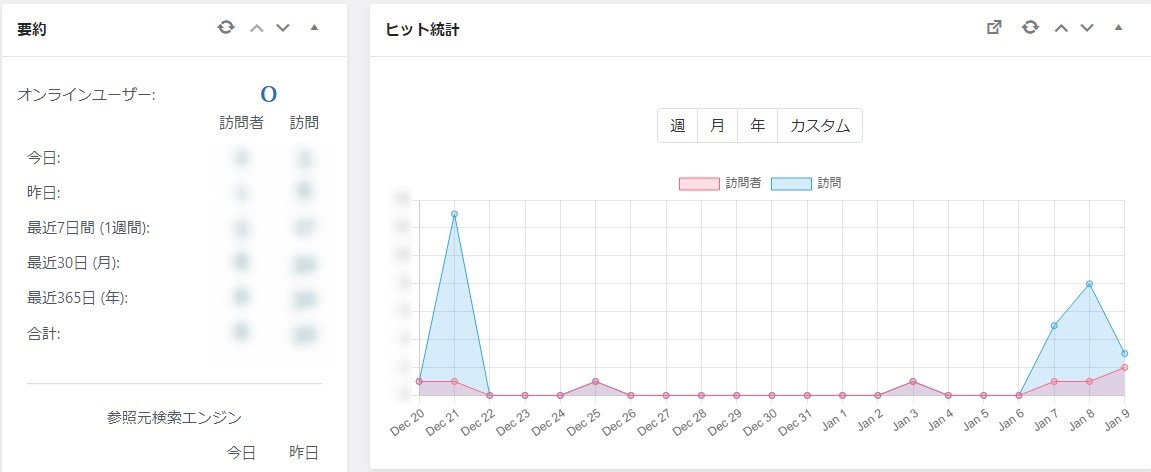
「ダッシュボード」から表示
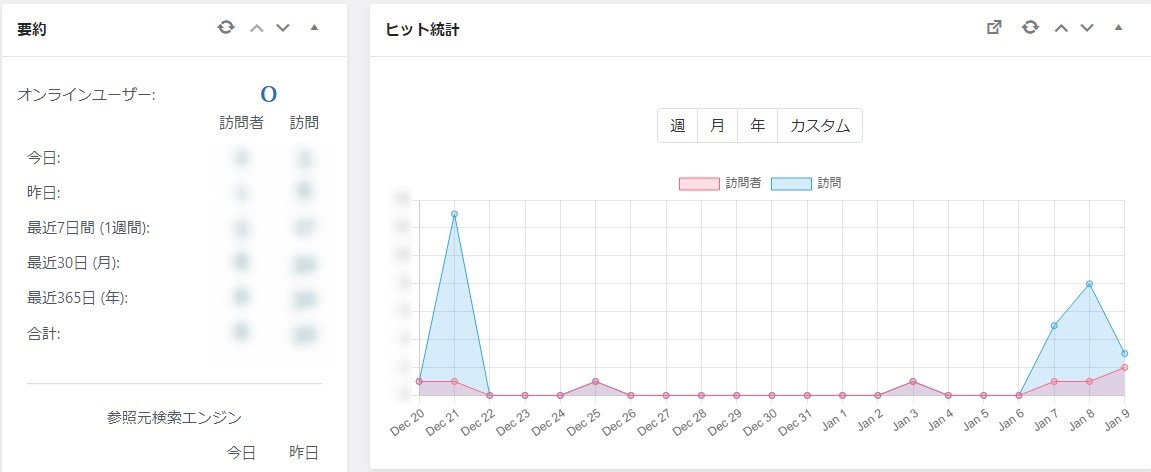
WPStatistics の設定
左の管理画面から「統計情報」→「設定」にて設定画面が出る。
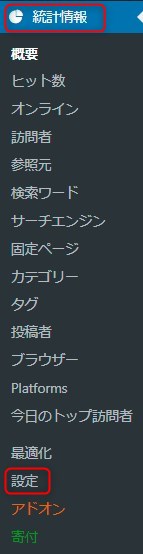

自分(管理者)を アクセス数から除外
上記、設定画面の「除外」を選ぶ、そして「管理者」や「投稿者」を除外する。
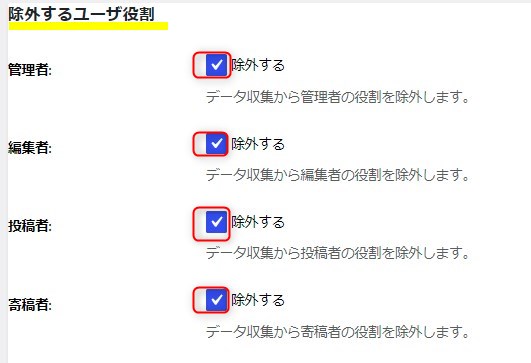
備考
「WP Statistics」(Free版)はすばらしいアクセス解析ソフトとは思いますが、まだ不十分な所があります。 それは訪問した人がどの記事を見たのか分からない事です、有料版はどうなのか自分は知りませんが。
そういう時に、プラグイン「Slimstat Analytics」も一緒にインストールすれば、訪問者がどの記事を見たかが分かり、解析に非常に役立つ事が分かりました。
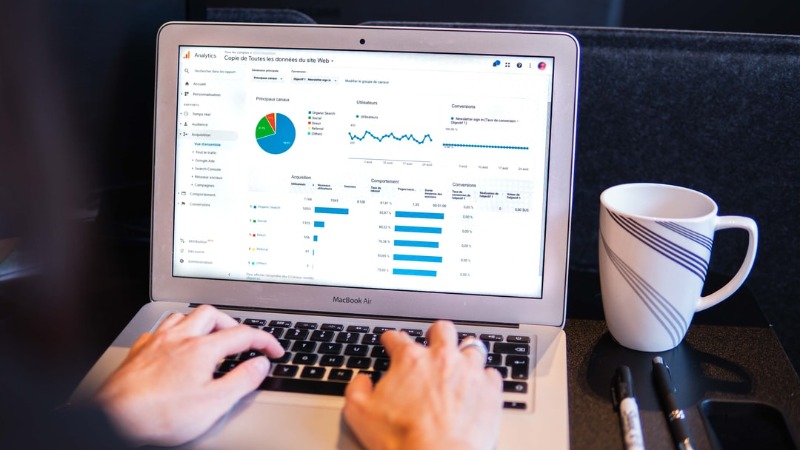


コメント