はじめに
文章の中に定型文を貼り付ける Cliborというソフトを重宝しています。
その中で分からなかった事などを書いています。
定型文のアウトポート/インポート
- まず移行元のパソコンで、メニューから「データーのバックアップ・リストアー」を開き、定型文のバックアップを行う。
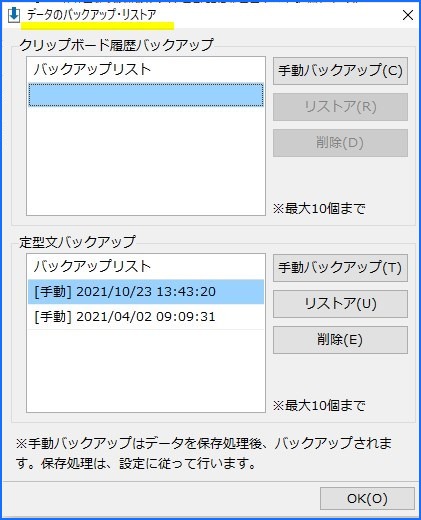
- Cliborの定型文のバックアップデーターは「budt」フォルダーにあるので、それをUSBにコピーし、移設したいパソコンの「budt」フォルダーに上書き保存する。
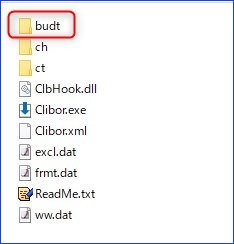
- 次にメニューから「データーのバックアップ・リストアー」を開き、新しいファイルを選んで「リストアー」すればデーター(定型文)の移行が完了する。
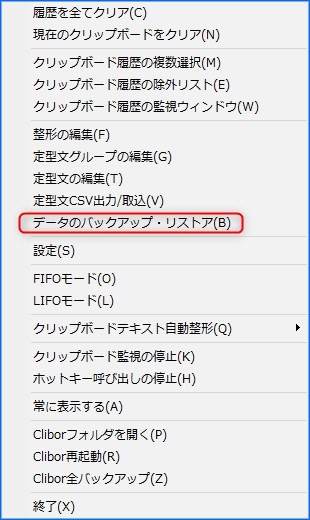
「定型文グループ」を追加する
Cliborは初期設定のままだと定型文は「グループ1」と「グループ2」の2つしかない、当初はこれ以上増やせない仕様かと思っていた、不便だった /(-ゝ-)\。
Google検索で他の人の記事を読んで、増やせる事が分かった。
タスクバーの「Cliborのマークを右クリック」→「定型文グループの編集」→「新規登録」にて定型文グループを増やせる。
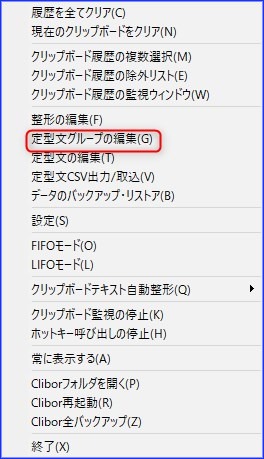
「定型文」を左に配置
「設定」→「タブ制御」→『メイン画面のメインタブを「定型文」にする』→「設定変更」
定型文の検索
定型文グループを数多く登録すると、登録した定型文探すのが困難になる。その時便利な機能が「定型文検索」機能である。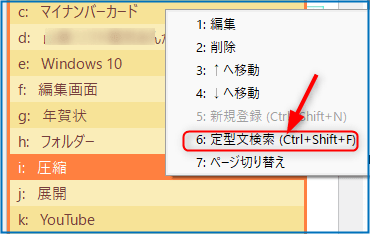
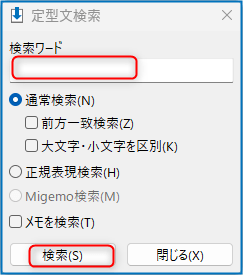
「スタートアップ」に登録
「設定」→「基本動作」→『画面下部の「スタートアップに登録」を押す』
自動貼り付けを有効にする
最後に使った「定型文グループ」を表示
今迄は、定型文をコピペした後、次にタスクトレイの「clibor」マークをクリックすると、違う「定型文グループ」が表示されてしまい、又、以前の「定型文グループ」を呼び出さなければいけないので苦労していた。
次の設定で、前の「定型文グループ」が表示される事が分かった。
これで大分楽になった (^ ^)(^ ^)。
定型文コピペ後も、「clibor」の画面が消えないようにする
今迄は、コピペする度に、タスクトレイから呼び出して使っていた、同じ「定型文グループ」の文字を次々にコピペしたい時、非常に非効率であった、次の事を実施でそれが防げる事が分かった。
「clibor」は奥が深く、使いこなすのが中々むつかしい。
引用:こんな使い方
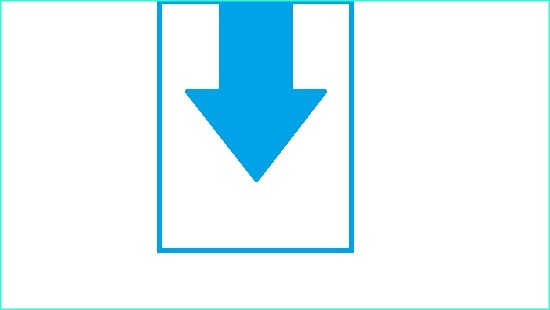
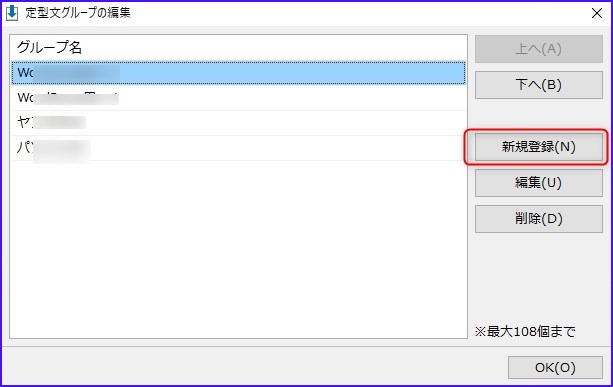
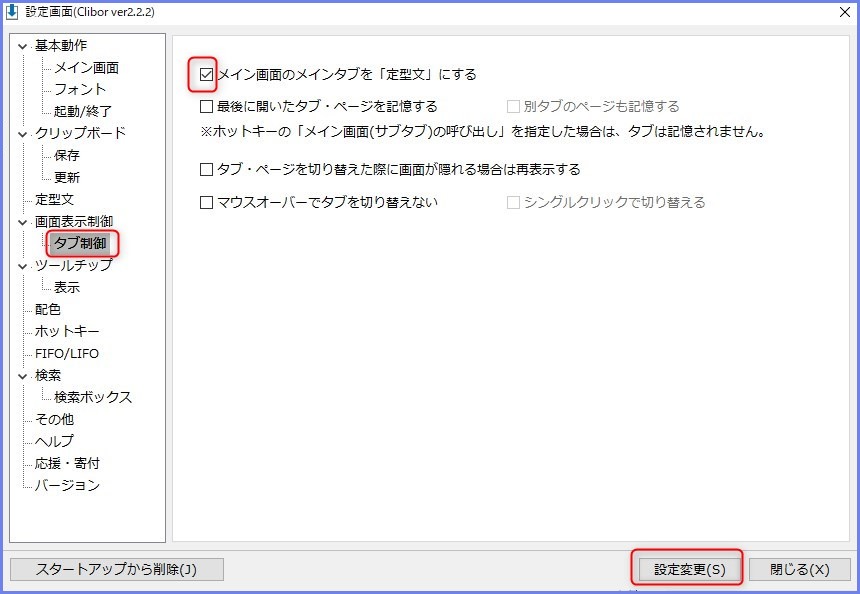
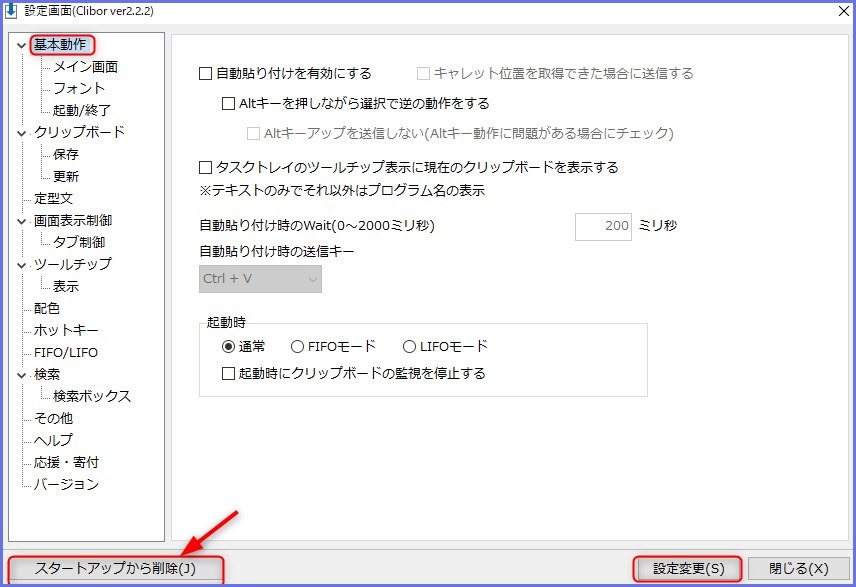
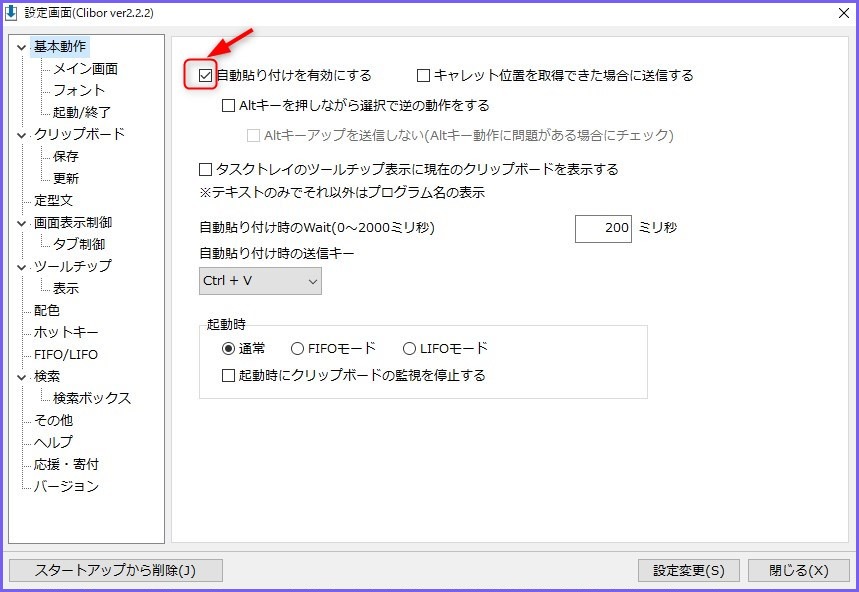
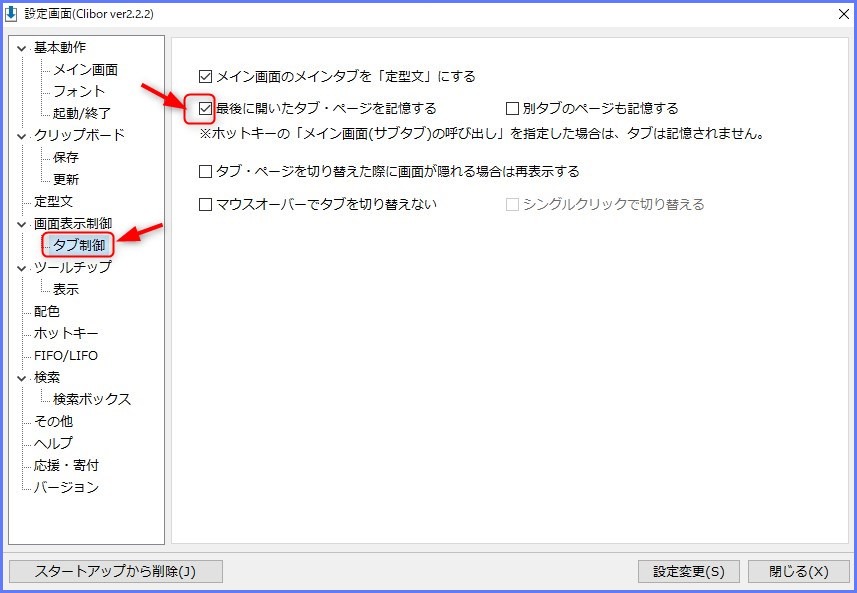
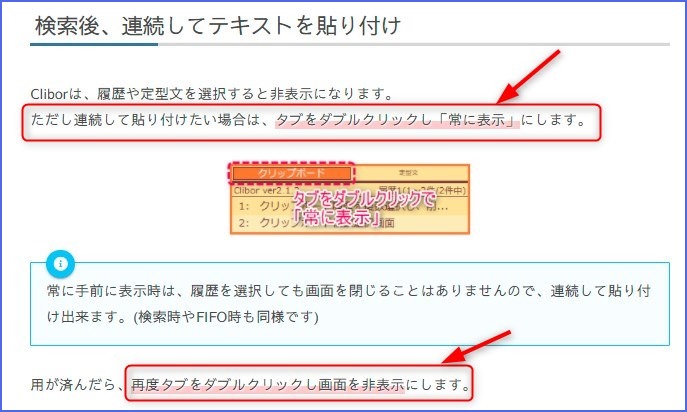
コメント