目次
前書き
WordPressのバックアップ用プラグインには、「BackWPup」があります。しかしBackWPupを使っての復元は非常に難易度が高いように思います。
それに比べ「UpdraftPlus」はバックアップ機能と復元機能がついていて、難易度が低いように思います。
「UpdraftPlus」のインストール
UpdraftPlusで検索し「今すぐインストール」→「有効」にする。
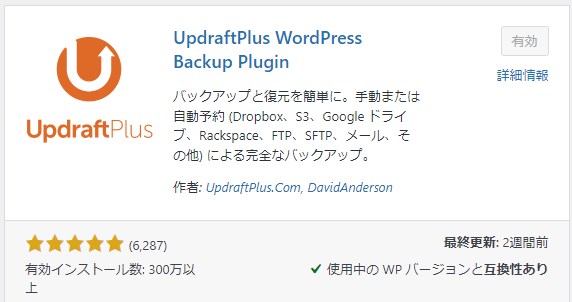
設定
管理画面の「設定」→「UpdraftPlus」を選ぶ
次のような画面が出るので「設定」を選ぶ
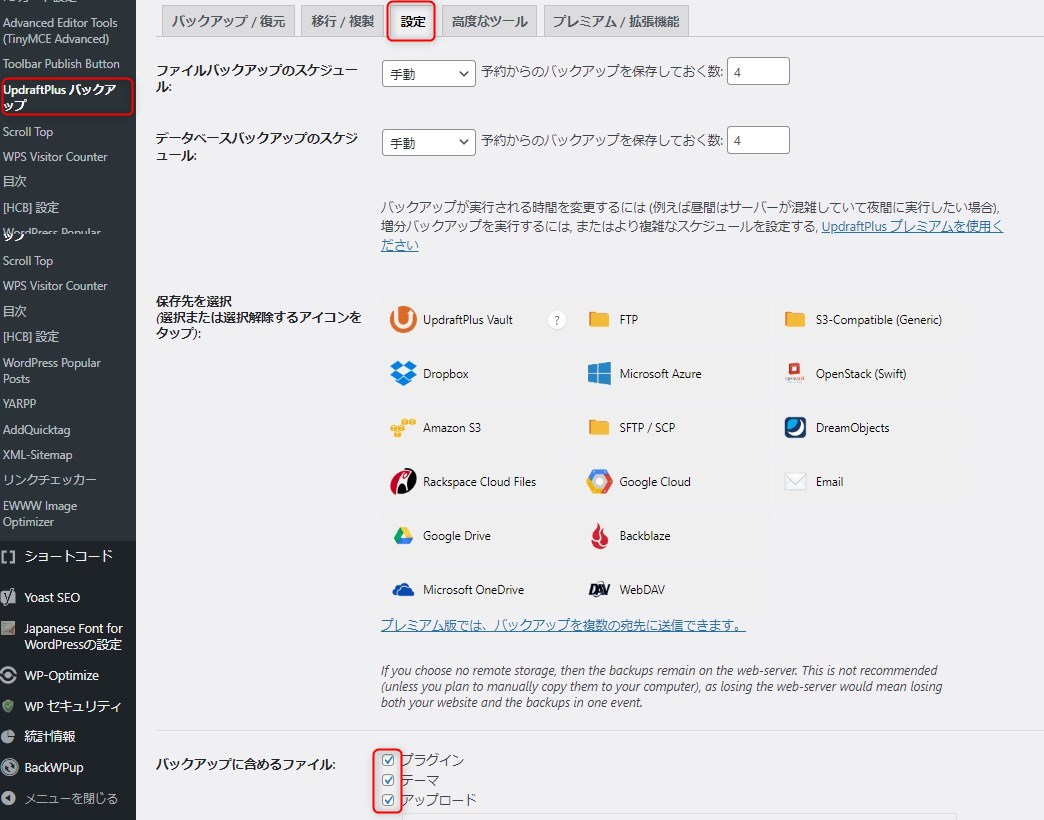
「保存先を選択」で保存先を指定しない時は、サーバーの「wp-content」の中の「updraft」フォルダーに保存されるとの事、(今迄知りませんでした)。
尚、管理画面にも入れない場合を考えて、PCのフォルダー等にも保存する必要が有る。
「バックアップに含めるファイル」も設定
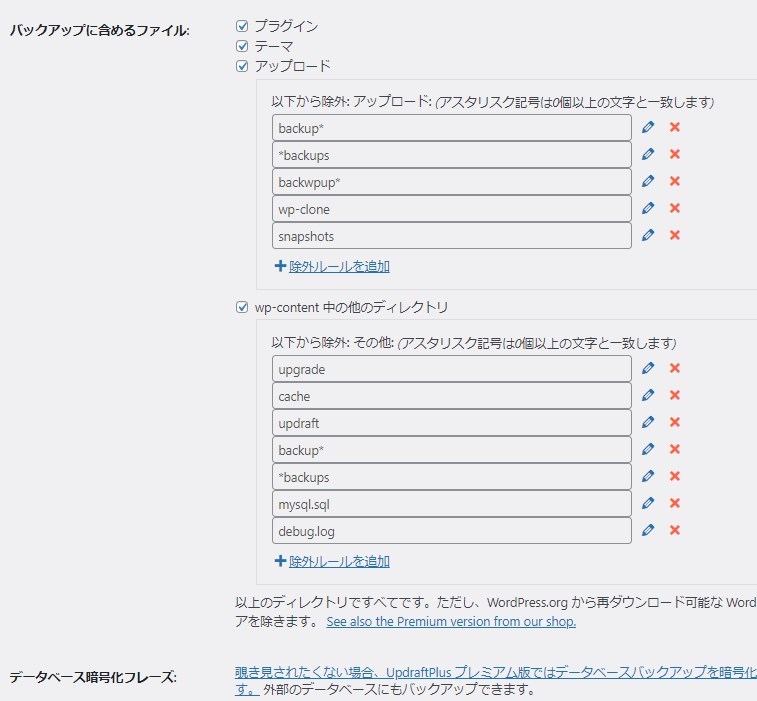
設定後「変更を保存」を押す。
バックアップ/復元
バックアップ
設定完了後「バックアップ/復元」から「今すぐバックアップ」を行う。
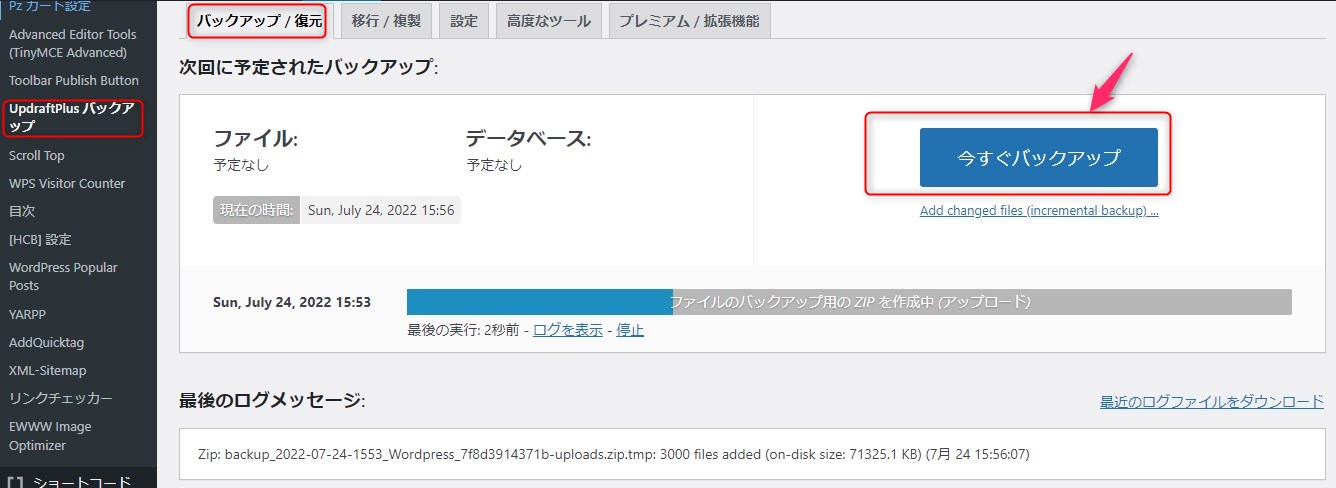
画面下部に成功したバックアップが表示される。
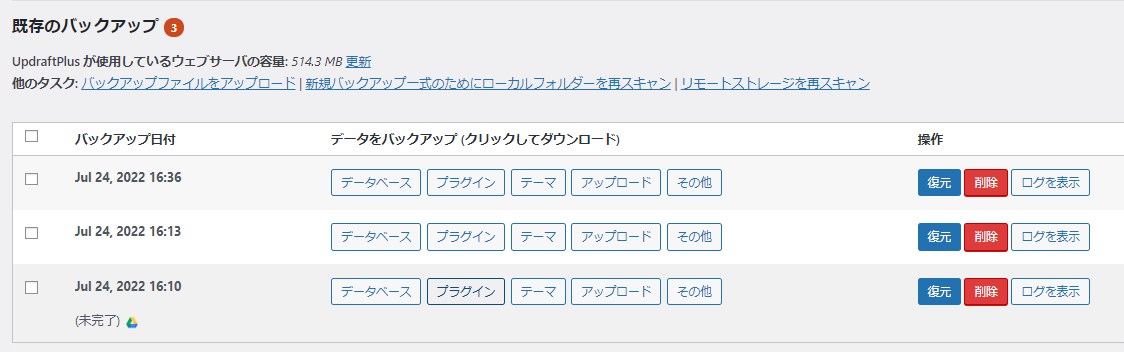
復元
- 「バックアップ/復元」から「復元」を押す。

- 復元する項目に☑を入れて「次へ」
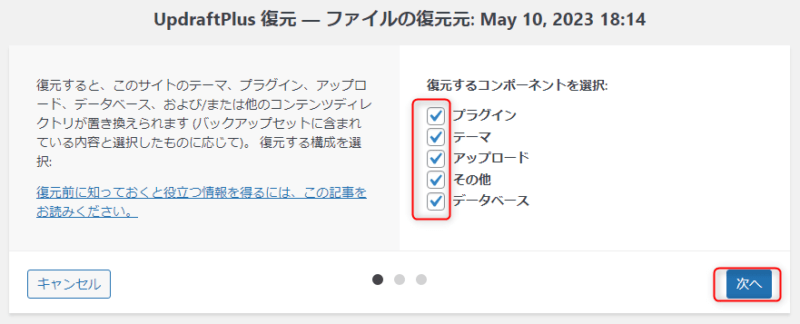
- 次の画面が出るので、「復元」を押す。
尚私の場合、複数のサイトのデーターベースを保存しているので「警告」が出ました、しかし異常なし。
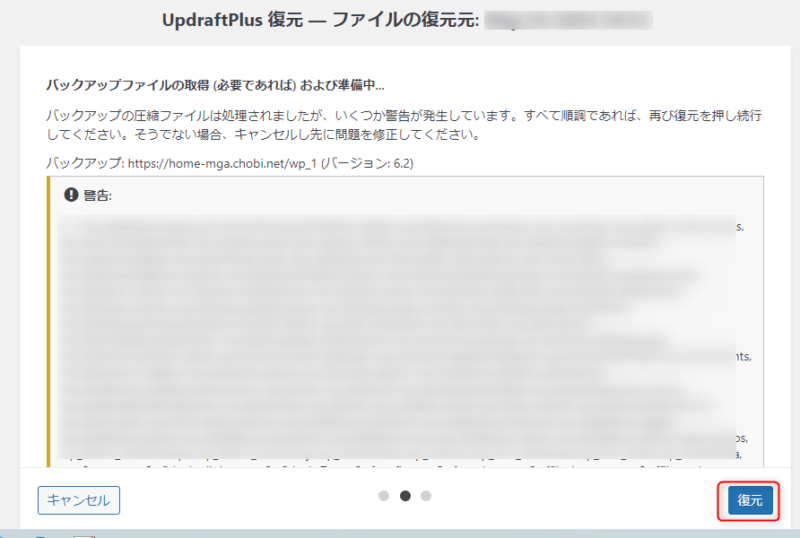
- 「Restore successful!」画面が出る迄待つ、その後「UpdraftPlus 設定に戻る」を押す。
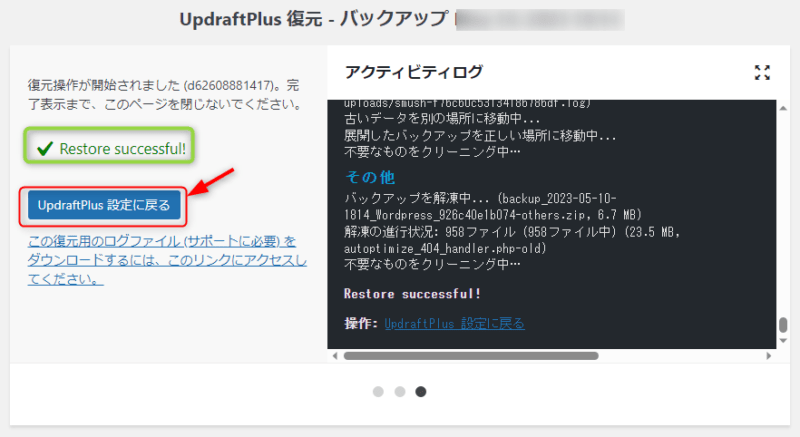
- 英語を日本語に翻訳すると、「復元が機能したことを確認したらすぐに、このボタンを押して削除する必要があります。」との表示が上部に出ますので、「古いフォルダーを削除する」ボタンを押す。
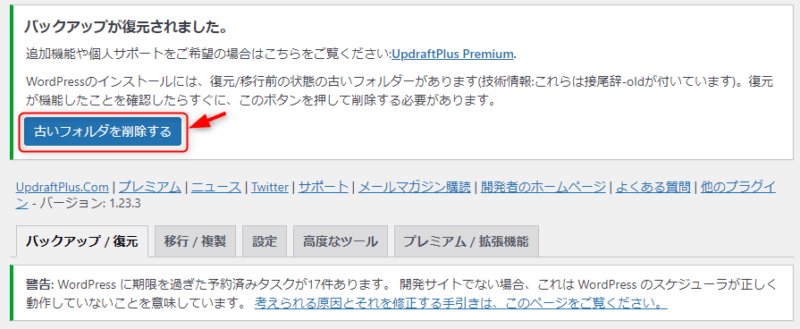
管理画面に入れない場合の復元動画がありました
「管理画面に入れない場合のUpdraftPlusによるワードプレスブログ復元方法を解説した字幕動画」
サイトの引越しに使用
「UpdraftPlus」もサイトの引越しに使用出来るようです。
「WordPressをプラグイン『UpdraftPlus』で移行する方法」という分かり易い記事がありました。






