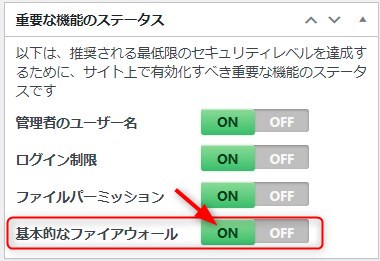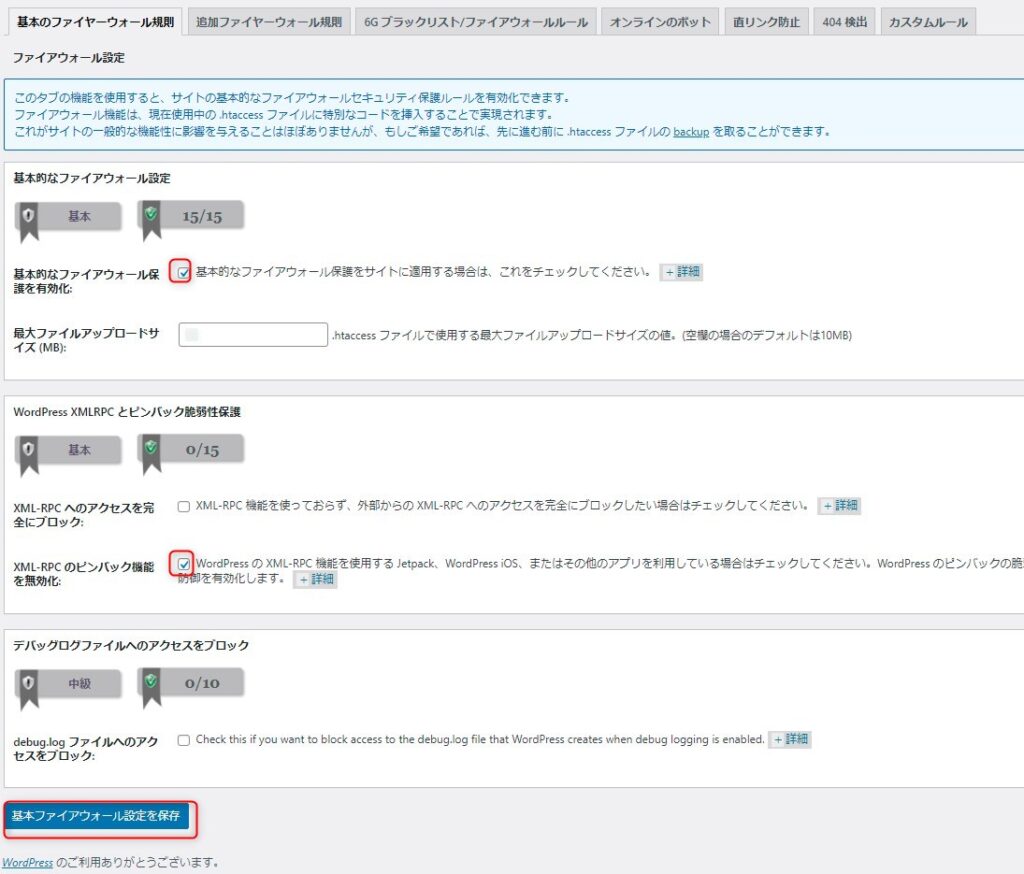目次
前書き
Wordfence セキュリティ対策としてプラグイン「All In One WP Security」を前から入れていたが、設定や使用方法については、無頓着であった。
そこで、最低限の知識を得る為にこの記事を書く事にしました。
「All In One WP Security」を新規追加そして有効にする
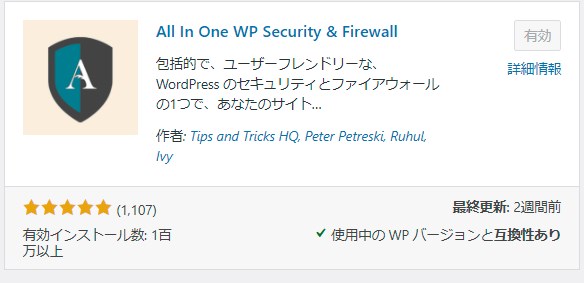
設定等の画面
「All In One WP Security」 の設定画面は、管理画面の左の中に有ります。
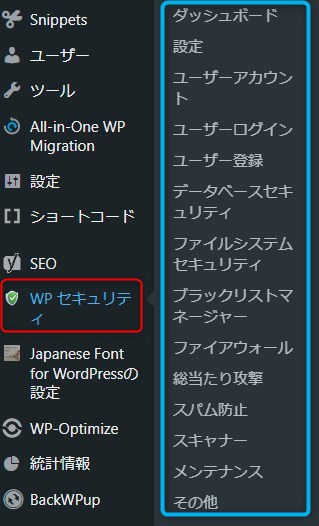
ダッシボードから設定
「ダッシュボード」を選ぶと次のような画面になります。
「管理者のユーザー名」の設定
「ON」を押す
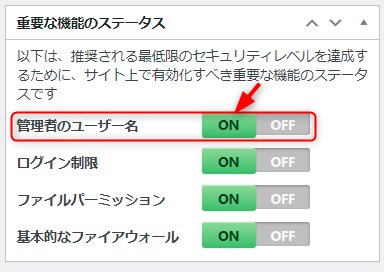
次の画面が出たので、OK
「ログイン制御」の設定
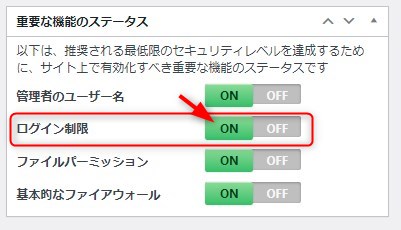
次の「ログイン制限」の設定画面が出るので数値を設定し「設定を保存」。
「ファイルパーミッション」の設定
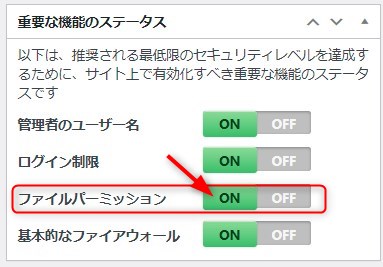
次のような画面が出る。
オレンジ色の項目があれば、その項目をクリックする事により、「推奨するパーミッション」に設定される。(面倒な操作をしなくていいので有難い<m(^_^)m>)
「ファイルパーミッション」の説明のサイトが有りました。
【重要なポイント2】
また、攻撃をされた際に、DBのパスワードがよく狙われています。wp-config.php
などDBへの「パスワードを記載したファイルのアクセス権」は
必ず600か400にしてください。
(これは重要なポイント1と合わせての対応が必要です。)606や604、666、644
などの設定としていると
ほかの方が攻撃を受けた際に、
wp-config.phpの内容が漏洩し
ftpとDBのパスワードが同じに設定してあると
やりたい放題やられてしまいます。
「基本的なファイアウオール」の設定
次の画面が出る。設定が分かり難い、自分は次のように設定した。
「スパム防止」の設定
左のメニューから「スパム防止」を選ぶ
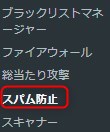
次の画面が出る、設定が分かり難い、自分は次のように設定した。
総当たり攻撃
管理画面ログインのURLを変更し、攻撃から守る。
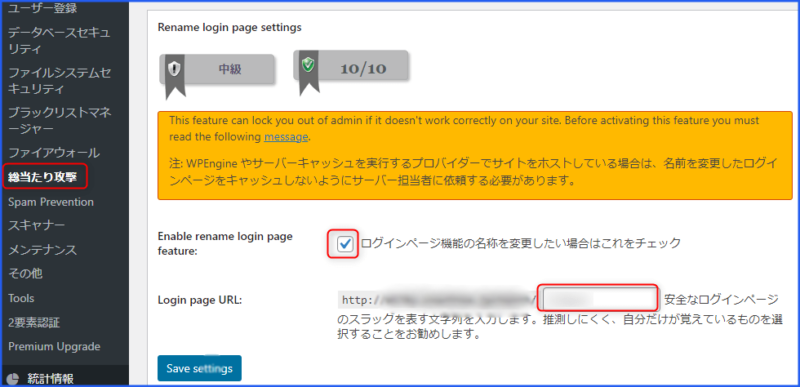
強制ログアウト時間の設定
「User Security」→「Force Logout」
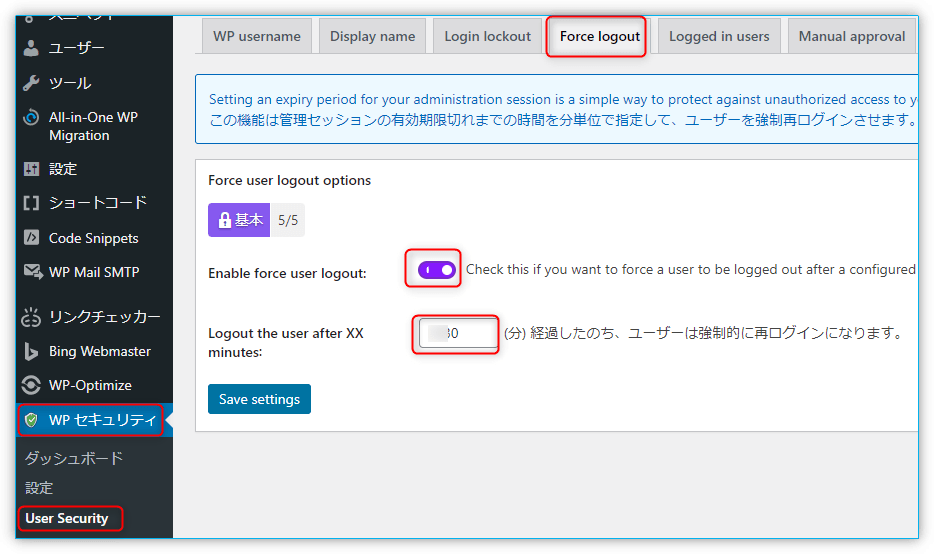
あとがき
あらためて設定をしてみると、いろいろと勉強になった。
又、次のの機会に設定を増やしたいと思う。
参考にして頂いた外部記事